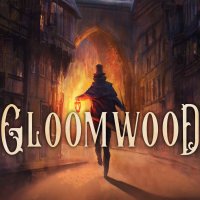Gloomwood: Accessibility settings - list of all
Gloomwood does not have a separate Accessibility menu, but there are individual options associated with it, which we have compiled on this guide page.
Last update:
On this page of our Gloomwood guide, we detail the available Accessibility features. .
Gameplay tab

- Enable Interaction Highlights - This option is enabled by default - it highlights interactive objects. You can set the brightness and color of the light.
- Inventory Grid Opacity and Inventory Select Opacity - You can set the degree of transparency of the inventory.
- Enable Crosshair - activates the crosshair, which in Gloomwood comes in the form of a small dot. Making accurate shots with firearms would be hard without this option.
Camera tab

- Horizontal Field of View - You can set how extensive your Field of View should be. The default value is 105 and changing it may help you find your way around.
- Invert Y Axis - There is an option to invert the Y Axis.
- Headbob Amount and Sway Amount - You can limit the camera movement that simulates the hero's headbob. For some players, the default setting may cause e.g. nausea or other types of discomfort.
- Enable Smoothing and View Sensitivity - You can smooth the movement of the camera and change its sensitivity so that, for example, the camera does not rotate too fast or too slow.
Audio tab

- Output Mode - You can change the type of audio output and the default is Stereo.
- Volume - You can change the volume level, separately for ambient sounds, spoken dialogue (in order to hear and understand it better), and music.
The early access version does not include the option to enable subtitles for dialogue , although it is planned by the authors of the game (along with additional language versions of Gloomwood ).
Input tab

- Input Mapping - You can change the keymapping of the game.
- Sneak Mode - This is an important setting that affects how SHIFT key works. The default setting is HOLD, ie you have to keep the key pressed all the time. You can change this to TOGGLE so that you only have to press SHIFT once.
- Crouch Mode - This is an important setting that affects how the crouch key (CTRL) works. The default setting is TOGGLE, ie you need to press CTRL only once. You can change this to HOLD, which forces the key to be held down.
Brightness, Gamma and Contrast settings

Gloomwood is a game with many dark locations where visibility is very limited. However, there are options that may help you:
- Brightness and Gamma - You can brighten the screen so that, for example, in dark locations it is easier to spot enemies or interactive objects.
- Contrast - You can adjust it with the slider. The default value for contrast is 0. Choose positive values to improve visibility.
You are not permitted to copy any image, text or info from this page. This site is not associated with and/or endorsed by the New Blood Interactive or Dillon Rogers. All logos and images are copyrighted by their respective owners.
Copyright © 2000 - 2025 Webedia Polska SA for gamepressure.com, unofficial game guides, walkthroughs, secrets, game tips, maps & strategies for top games.