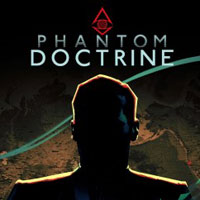Graphics options in Phantom Doctrine
Last update:
Table of Contents
In this chapter you can learn which graphics options in Phantom Doctrine can be customized. This information will be especially useful to those who want to increase their frame rate.

- Mode - how you want to display the game - window, borderless window or full screen.
- Resolution - the higher the resolution, the more power you will need,
- Gamma - increase this value to make the game look brighter,
- Enable V-Sync - vertical synchronization - can lower your frame rate significantly. This option synchronizes your monitor with the graphics card in order to keep frames at the same level as your screen's refresh rate.

- Preset - Low to Very High - predefined sets for those who don't want to spend too much time on adjusting graphics settings. These settings change all the graphics options (e.g. Low sets all the settings to this value).
- Anti - Aliasing - Low to Very High - smoothens edges. Set this option to Low if you encounter frame drops.
- Post Processing - Low to Very High - quality of the post processes. It applies additional effects, can reduce your fps significantly.
- Shadows - Low to Very High - quality of shadows. We recommend setting this value to Low.
- Textures - Low to Very High - textures quality - the higher the value, the more power you will need,
- Effects - Low to Very High - effects quality - the higher the value, the better the effects,
- Foliage - Low to Very High - vegetation quality - you spend most of the time inside of buildings so set this value to Low,
- View Distance - Low to Very High - reducing this setting can improve your frame rate,
- Anti-Aliasing Mode - None, Default and TXAA - TXAA (temporal anti-aliasing) is a version of anti-aliasing available on GeForce GPUs. The worse the setting, the more frames you will get,
- Ambient Occlusion - OFF, SSAO and HBAO+ - SSAO (Screen Space Ambient Occlusion) and HBAO+ (Horizon Based Ambient Occlusion) have huge impact on fps (HBAO+ has bigger impact). You can think about turning this option off if you notice frame drops.
You are not permitted to copy any image, text or info from this page. This site is not associated with and/or endorsed by the Good Shepherd Entertainment or CreativeForge Games. All logos and images are copyrighted by their respective owners.
Copyright © 2000 - 2025 Webedia Polska SA for gamepressure.com, unofficial game guides, walkthroughs, secrets, game tips, maps & strategies for top games.