How to Install Mods in Starfield; Bug Explained
If you don't know how to install mods in Starfield or you ran into a bug, you've come to the right place. In our guide, you will learn how to deal with it.
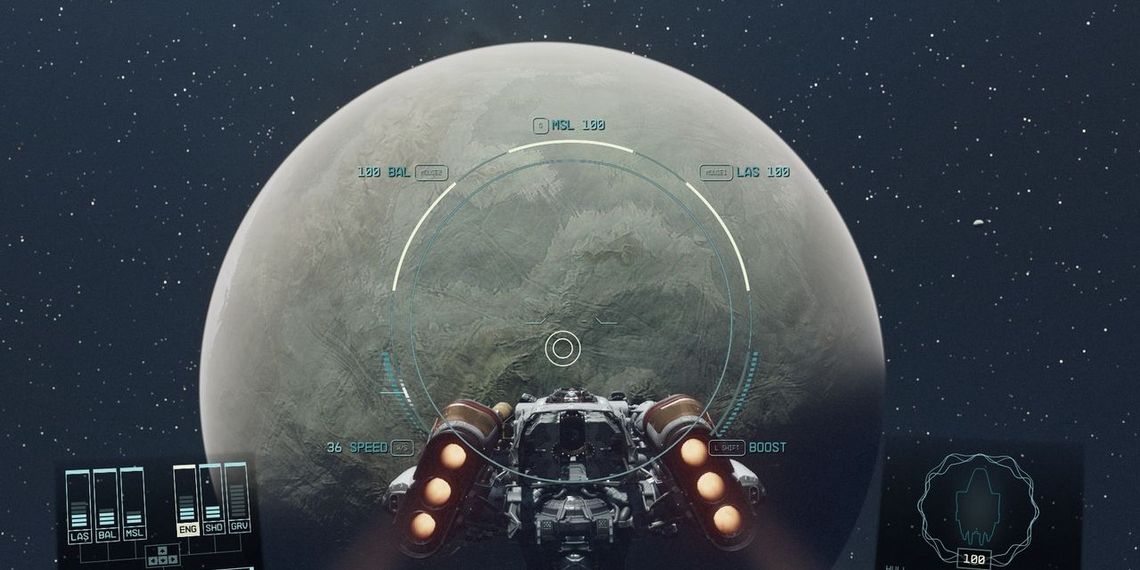
Modding in games from the Bethesda studio has been a long-standing tradition, so it's no surprise that players are eager to download mods in Starfield. In the future this feature will be supported officially, but for now it is not. Unfortunately, it creates a problem that doesn't allow community content to work properly, no matter if they are installed manually or via the Nexus Vortex manager. In our guide, you will find useful tips on how to install mods in this game.
- Why my mods don’t work in Starfield?
- How to install mods in Starfield?
- Problems with modding Starfield
Why my mods don’t work in Starfield?
Many mods currently created for Starfield require an "ini" file in order to work properly. Unfortunately, in the game files, it does not exist. You have to create it by yourself, and then enter a special command in it, we discuss this topis below.
At this moment, modding the game is not done through in-game tool. Bethesda Softworks publishing head Pete Hines confirmed that Starfield will get official mod support, such as in The Elder Scrolls V: Skyrim or Fallout 4. However, this feature will not be available at launch. More details about the upcoming Creation Kit tool should be known soon.
How to install mods in Starfield?
Every mod has an impact on the game's files. Even if installed correctly, it can affect its performance or break something. Be wary of it and make sure you did a backup of Starfield. You mod on your own risk.
If you want install the mods properly, follow the steps presented below:
- Make a backup of the game – it is an optional step, but useful, if you break something in the process of modding. Open localization with Starfield. Select all of the files and copy-paste to a separate folder.
- Create an "ini" file – after installing the mod (or before it), go to the My Documents folder, then My Games. In it, you should find a folder named Starfield. There, you need to create a new text file named “StarfieldCustom.ini”. Remember to delete “.txt” extension.
- Add special command – open the newly created file and copy-paste this text (and save):
[Archive]
bInvalidateOlderFiles=1
sResourceDataDirsFinal=
- Install the mods of your choice – if you are not familiar with installing mods, we strongly recommend using the Vortex Nexus app, which will do it for you automatically. You can download it on Nexus Mods (you have to create an account to do so), you can get various mods from there, too. Next, open Vortex, click on the Games menu and pick Starfield tab (manage button). If the program will not detect the game, you will have to manually select its installation folder.
- Remember to read mods’ description – while most of the mods is quite easy to install, some of them are trickier than others. Read their notes to know what is necessary for it to function properly.
- Launch the game and enjoy the mods!
Problems with modding Starfield
Even after you do every step presented above correctly, there is a chance that the mods will not work. Luckily, the community on Steam managed to fix the problem. To enjoy mods, you may have to do below steps:
- Save the "ini" file and set the read only option – right click on StarfieldCustom.ini and select properties. Choose the read only option and apply the changes.
- Put installed mods in the My Games and main game Data folders.
- Launch the exe file of Starfield directly from the folder.
Read also:
More:Starfield Guide
