How to Disable Motion Blur and AA in The Crust
In The Crust Motion Blur and Anti-Aliasing cause some graphical problems. From this guide you will learn how to turn off both of settings.
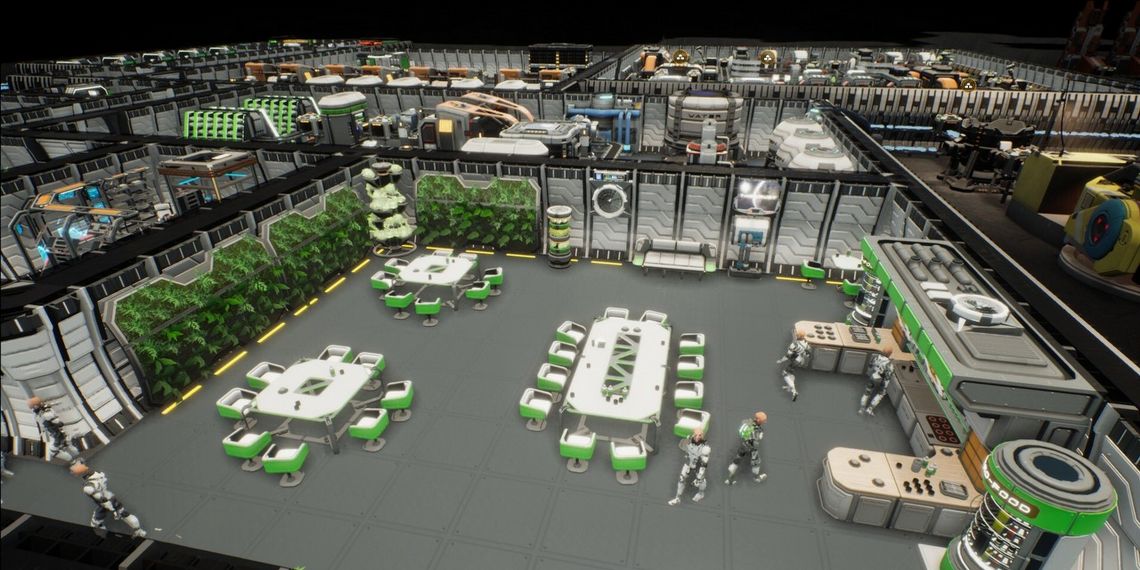
Yesterday The Crust was released in early access on Steam. This base building game set in space has some issues with texture quality caused by Motion Blur and Anti-Aliasing. From this guide you will learn how to turn off this settings.
How to disable Motion Blur and AA in The Crust?
Some players are complaining about graphics in The Crust. Some of the settings like Motion Blur and Anti-Aliasing makes textures look blurry. Unfortunately, in game you will not find the options, to completely disable this features. To change this settings, you need to go to game files. So, you do it at your own risk.
Everything you need to disable Motion Blur and AA is file called Engine.ini. You can find It in the folder below (but first you must turn on visibility of hidden folders):
- C:\Users\User Name\AppData\Local\TheCrust\Saved\Config\WindowsNoEditor\Engine.ini
Next open this file is text editor like Notepad for example. Then you will see many different settings, that you can change manually. Before you start editing, however, it's a good idea to make a backup of this file.
Motion Blur
To turn off a Motion Blur, you must change line on it as shown below:
[SystemSettings]
r.MotionBlur.Max=0
r.MotionBlurQuality=0
r.DefaultFeature.MotionBlur=0
You must remember that [SystemSettings] can appear only once. So, if you have this line in your file, you shouldn’t add another one.
Temporal Anti-Aliasing
If you want to turn off a temporal AA change line on it as shown below:
[SystemSettings]
r.PostProcessAAQuality=0
Or if you want to complete disable Anti-Aliasing:
r.DefaultFeature.AntiAliasing=0
- New Anno 117 details. Trailer suggests that Ubisoft may return to land battles
- Medieval kingdom sim bans pigs from joining culture riots. Norland devs are gearing up for a big announcement
- Two Point Museum might be the best in the series - Early reviews say it delivers
- Creator of promising city builder greatly expands the game. Metropolis 1998 is set to deliver an even more advanced city simulation
- Planet Coaster 2’s new roadmap proves there’s still hope for this theme park sim
- Massive Cities: Skylines 2 update expands homelessness system to mimic real life. Colossal Order also adds difficulty levels and improves traffic
